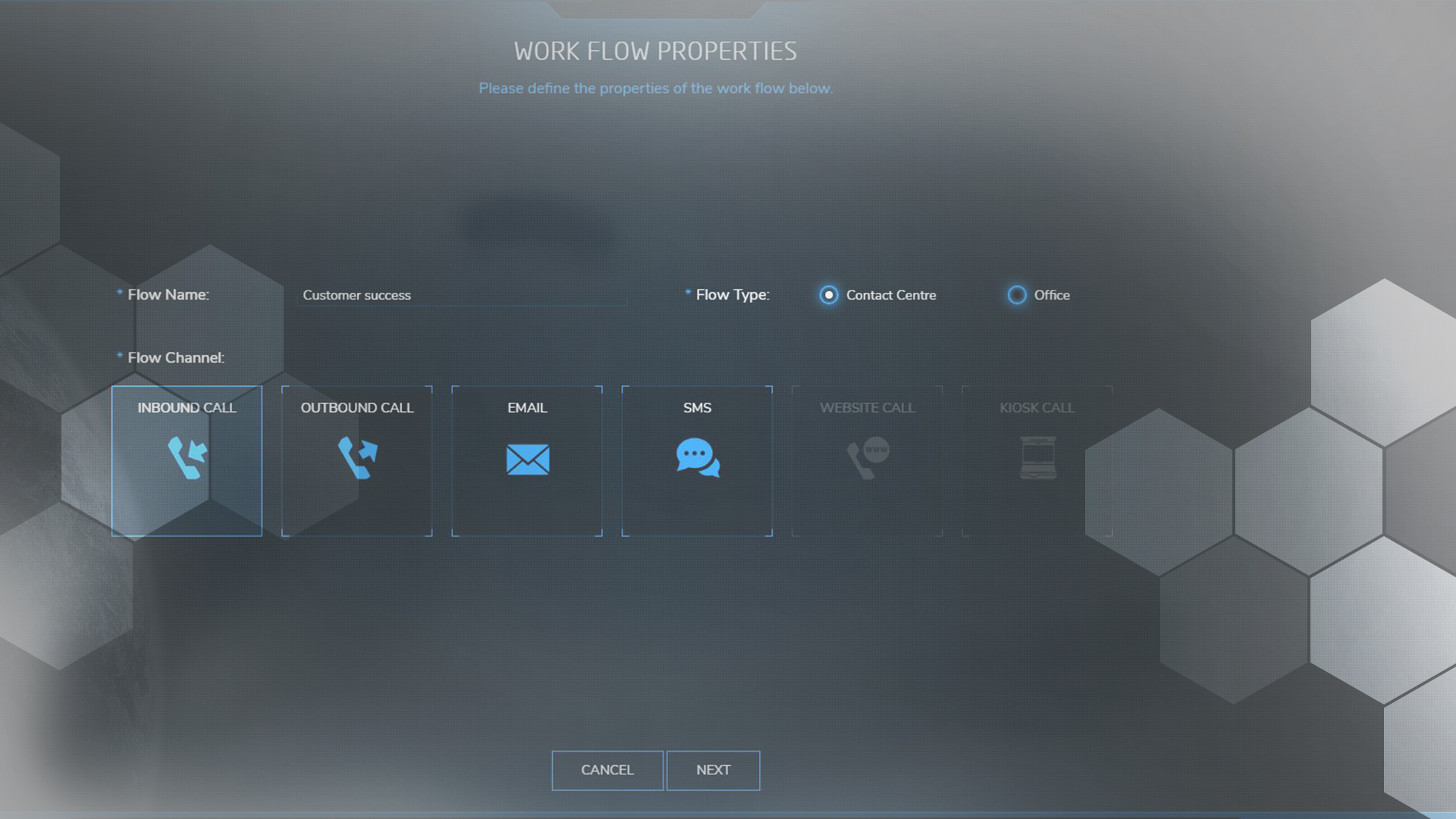It’s that time again, where we deep dive into our solution and show you how our features can be used to create the ultimate cloud-based contact center.
Today we’ll be tackling the Work Flow Designer, which lets you set up your own work flows and IVRs (interactive voice response). It’s totally customizable, giving you total control and creative license.
As an administrator, you can set up work flows for inbound calls, outbound calls, email flows and SMS flows.
For this deep dive, we’ll be focusing on inbound call flows.
Why inbound you ask?
Customer frustration usually reaches a peak when customers have to contact a company on the phone. Think about it. Chances are they probably couldn’t solve their problem on their own or find a solution online. All other channels could have led to a similar dead end. And let’s be honest. No one likes sitting on hold with a company waiting to be helped.
This is why in order to prevent as much angst as possible, we recommend setting up your IVR flow with your customer’s journey in mind. Think about every step they have to follow once they hit dial.
How to set up a winning flow

Sign into Zailab and navigate to Work Flows from your Administrator dashboard.
Name your flow and select Inbound call. We’ve called ours, Customer Success.
Select your flow from the available list. You’ll be auto-navigated to the work flow designer. From here it’s as easy as putting together a child’s puzzle. Literally. Putting together your flow is as easy as clicking the plus sign icon to add your various components and dragging them to where you need them to be.
Our experienced support team recommends the following flow structure to reduce customer frustration.
-
- Start
This is the start of your predefined inbound call which will be waiting for you in the work flow designer.
-
- Public holidays and office hours
Having these upfront ensures that calls that come in after hours or during public holidays are immediately blocked off by a custom message or mailbox.
-
- Menu options
This is the start of your IVR where customers are given the choice of where they want their calls to be directed. You can add audio and keypad response instructions.
-
- Work items
Think of these as the departments in your contact center. You can add several work types with different properties and business value to ensure your customers are served to the right agent.
-
- Waiting room
Once your customer has selected which department they would like to be directed to, they enter the waiting room where their call is prioritized and placed in the queue. You can add a special audio message, a keypad response or even music.
-
- Start recording
Just before the call is answered you can start recording to ensure you can listen to the interaction later on for quality control purposes.
-
- On Call
This indicates the point at which a call is answered by an agent and the duration of the conversation.
- Stop recording
When the call ends, the recording will automatically stop. The recording will then be available in the interaction history. - Survey
- Your customer’s opinion is important. Choose a survey containing pre-defined questions you can use to measure their experience. We strongly recommend you set up your surveys first before setting up your work flow.
- End/wrap up
Your choice here depends on how you would like to end your inbound calls. For our example, we’ve chosen to end on a Survey, mostly because we ran out of space on the screenshot.
As you can see, every precaution has been taken to ensure your customer’s journey on the line goes as smoothly as possible. The menu options are clear, ensuring they’re routed to the right agent for their query, and thanks to Zailab’s AI-powered waiting room, prioritized according to business value. Finally, for QA purposes, their call is recorded and their survey responses saved.
Want to deep dive into more Zailab platform features? Learn what reports can tell you about your contact center here.